<ゆ>
これまでLiverdoorでブログを書いてきましたが、
・ 自分のブログの記事なのに検索したくなることがあるが、Google検索でひっかけられない
・ 一般教養としてサーバーの仕組み、SEOについて勉強したい
・ WordPressを使えるようになりたいし、ほかのホームページ作成をやってみたい
・ Gmailとかじゃない個人メールアドレスほしい(使う予定はないんだけど)
と思ったので、勉強料として月々750円弱払ってサーバーを持つことにして、「登るあほうに見るあほう」をLivedoorから個人サーバーへ移管してみることにしました。素人のブログお引っ越しで色々リンクが切れたりしていますが、ちょいちょい修正していきますので、これからも宜しくお願いいたします。
というわけで、ここから先は素人がブログを一から立ち上げる苦悩の記録なので、ブログを引っ越そうと思っている人でなければ、何の役にも立たない記事です。
サーバー選びとドメイン作り
そんなわけで全くの知識ゼロからスタートで、サーバーとドメインの違いも判りませんでしたが、とりあえず自分のブログをWordPressで作りたいとなると、サーバーとドメインが必要らしいことがわかりました。サーバーは多分、情報を置いておくハードウェアだよね?そこに「ここはうちの敷地です」みたいな住所を宣言して人が入れないようにするのがドメインだよね?と勝手に想像しました(多分間違ってる理解)。いまどき、サーバーを契約すると無料でドメインがついてくるらしく、ドメインが2つ永久無料でもらえて、評判の良いサーバーということでConoHa WINGで契約しました。一度始めたら、しばらくは継続しないといけないので3年分一括で購入して26611円也。私はとてもケチですが、勉強にはお金を払うことにしているので、ケチらず覚悟を決めてまとめ買いします。
次にドメイン名を決めます。「・・・・.com」という自分の住所が持てるなんて嬉しいー!というわけで、色々名前を考えましたが、メジャーなものは既に取られているんですねー。私のM也さんのイメージは「足るを知る男」なので、「(知足)Chisoku」「Sanotosha(ヨガ業界で「足るを知る」という単語。多分サンスクリット)」「TARUSHIRU」とか試してみましたが、全部先約済み!!最後は「taru-shiru」に落ち着きました。もう一つのドメインは「.com」はもらえず「.net 」とか「.tokyo」とかで選べるのですが、「rockclimb.site」というのが余っていたので迷わずゲット。
こうして無事、サーバーとドメインを確保できたので、次はWordPressでブログサイト作りです。
LivedoorからWordPressへの移管
これは大変でした。もともとブログ運営会社としては、うかうか他のブログ運営サイトに移動してほしくないので、そんなに易しく移行させてはくれません。とはいえ、ネットで探すと以下のようにLivedoorからWordPressに移す移管方法を紹介してくれているサイトがありました!

基本的にはこのページに書いてある通りにやればいいのですが、ひとつだけ問題があるのが画像を移管するための作業で使う「ScreamingFrog」が500URL以上以上は有料(2022年3月時点で149£)であるところ。うちのブログは7年モノなので、記事で400個、画像で1200枚ほどあるので、有料サービスじゃないと移せません。そこで、工夫を凝らして無料で移す方法を考えました。
まずLivedoorの中で完全コピーのブログを作成します。Livedoorでは複数ブログが持てるようになっているので、新しい移行用のブログを作成します。
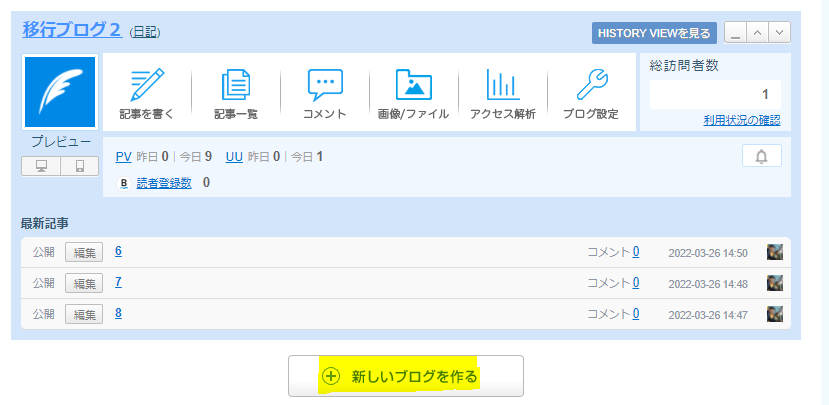
次にオリジナルのブログで、「ブログ設定」をクリックし、エクスポートを選択してBackupファイルを作ります。新しく作ったブログの「ブログ設定」でインポートを選択し、先ほどエクスポートで作ったファイルを選択してインポートすると完全なコピーが完成します。この新しいコピーブログを元にWordPressに移行します。
本文をWordPressに移行した後、画像ファイルの転送に入ります。まずブログの記事を全部消します!そして、画像/ファイルのページに行き、画像を100枚ずつ選んで「記事に張り付ける」を選んで100枚の写真があるブログページを2つ作成していきます。その状態で「ScreamingFrog」でURL一覧をつくると500URLをオーバーしないので、目的の一覧を作ることができるのです。これで200枚ずつ写真のURL一覧を作ることができ、無料で作業することができます。
うーむ、こんな方法を思いついて私って賢いな!と思うのですが、この文章を読むと何をやっているか伝わらないし、誰の役にも立たない内容だなー。とりあえず結構な時間をかけてしまいましたが、無料で移管をすることができました。しかし、一回コピーに失敗してしまって元のブログも復元してつくったので、そのとき元のLivedoorブログ内リンクを壊してしまいました。
しかしIT系作業って、結構イライラ思い通りにならないものですが、それを忍耐をもって乗り越えるプロセスは、雑念を消していく座禅のような感じがして、きちっと終わらせられると嬉しいものです。
WordPressで基本設定
続いてWordPressの基本設定。基本的な情報はWeb上に沢山転がっているので、マニュアルや本がなくても見よう見まねで何とかなります。
まず第一歩目が「テーマ決め」。ド素人の感覚では、HTMLとか自分でコードを書いたりしなくてもいろんな機能が備わるようになっているブログの土台となる仕組みのようです。無料でネットで情報が探しやすいテーマを選んでおけば、困ったときに何でもネットで調べられるので、今回は「Cocoon」というテーマを選びました。テーマを決定したら、次はCocoonの標準装備で嫌いなところとか変えたいところを変更していきます。
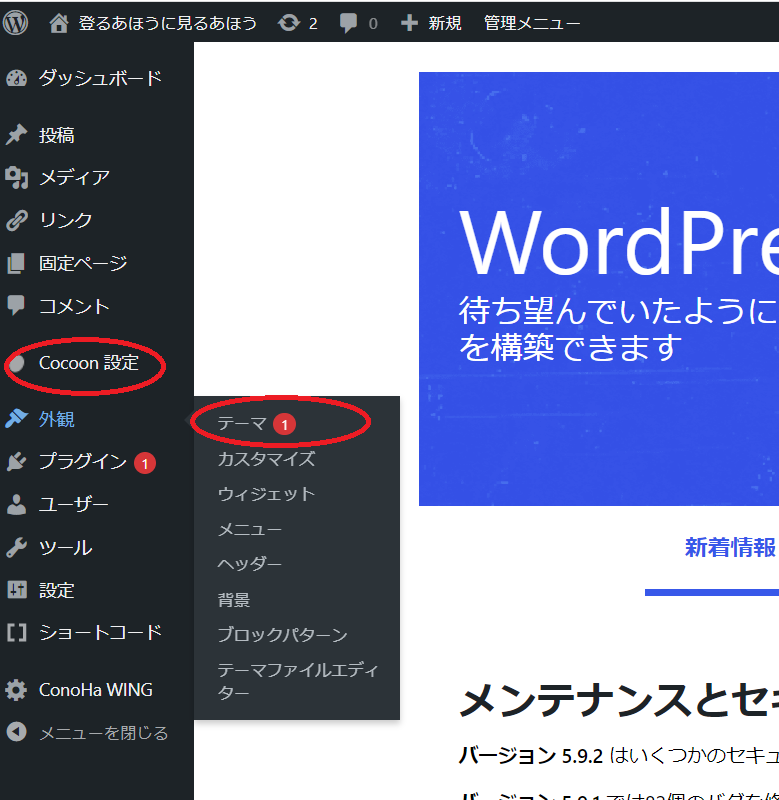
外観→「テーマ」を選択して、自分が選んだテーマに決定する。その後、「Cocoon設定」のようにテーマの中をいじる項目を開いて、さまざまな土台となるような設定をする。
本当にいろんな設定ができて、SNSでシェアするためのボタンをつけるか、とか広告を表示するか、とか画面の色合いをどうするか、とか細々決めていきます。家をリフォームするときも、壁紙から水道の蛇口までいろんなことを決めないといけなかったですが、そんな感じですね。
最後にメニューバーやカテゴリーをどうするか決めてだいたい出来上がりです。
今後の課題
というわけで、何とか見れる状態に引っ越しするまで丸々2日かかりました。時間はかかりましたが、ド素人がインターネットの仕組みを理解するには非常に良い勉強になりました。よくある「まとめサイト」とか、WordPressが持っている機能を上手につかって「吹き出し(誰かが対話しているような書き方)」とか「目次」とか作られているんだなーというのが理解できました。
まだ引っ越ししたてなので、これから色々修正作業があります。リンク切れちゃったのはプラグインでちゃんと探してくれるので、見つかったエラーを修正していかないといけないし、アクセスカウンターがどうなってるかもわからない・・・あと、書いている人がM也かY花か分かるように設定しなくては・・・(移管ミスで、過去の記事はAuthorが不明になってしまいました・・・)
というわけで、しばらくはIT初心者脱出のための勉強を続けることになりそうです。また、M也さんにも新しい仕組みに慣れてもらわなくてはいけません。WordPress詳しい方、色々教えてください。
っていうか!!
最近、外側の移行に時間をとられてクライミングを頑張っておらず、中身のほうがしょぼくなっているので、良い記事を書けるように、良い暮らし・良いクライミングをしなくては!!!
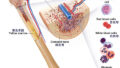

コメント